Reason For Update: Business Pilot is all about making those daily tasks quicker, easier and simpler. We have now Integrated with FENSA to make registrations a one-click process.

How to setup the FENSA and BP link
Step 1
Sign in to the FENSA portal (hyperlink to https://fensaonline.com and navigate to Company Details in the menu on the left.
Step 2
Click on API Key from the circular options
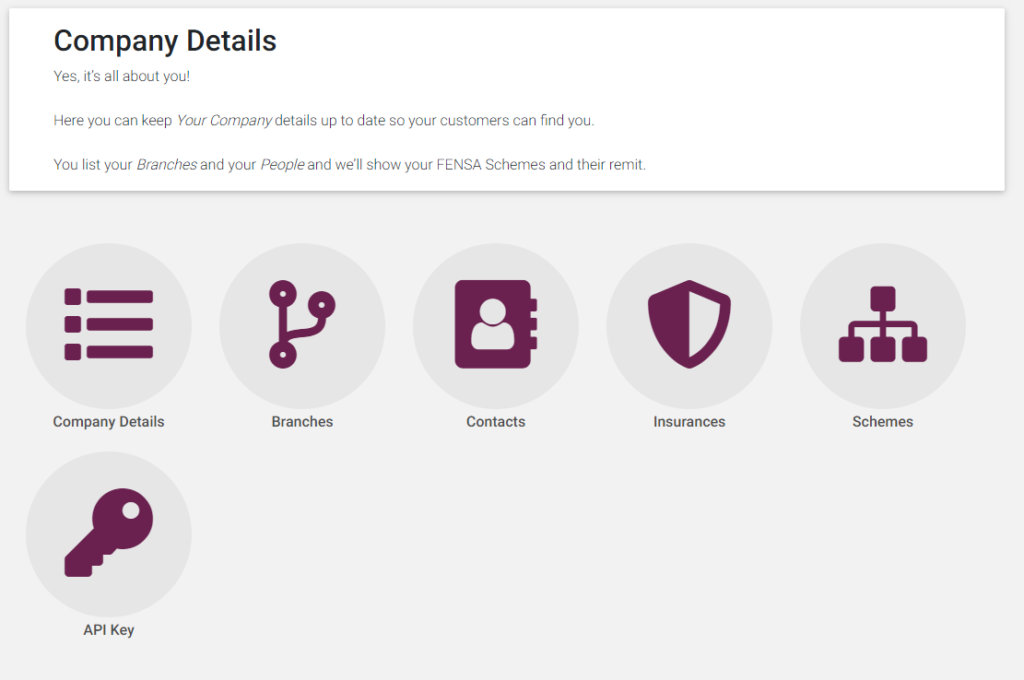
Step 3
If you have not previously generated an API key the page will show the following:
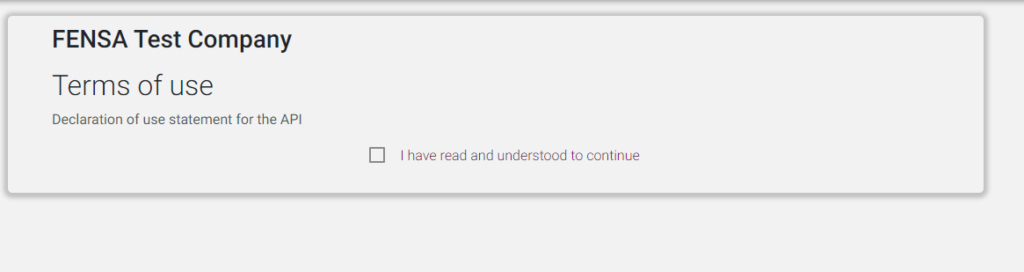
Once you click the checkbox you get:
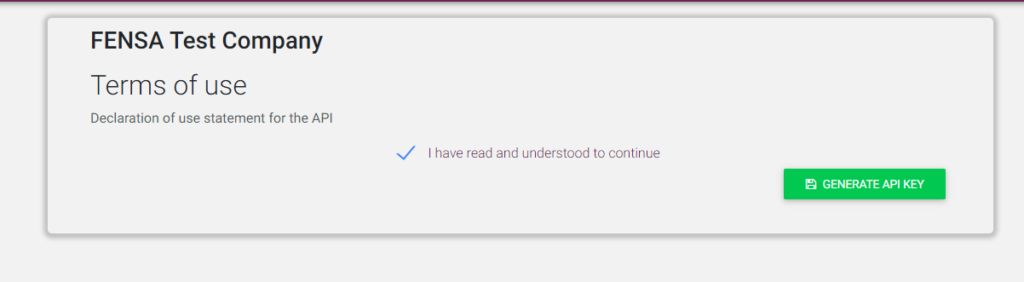
Then click Generate API Key:
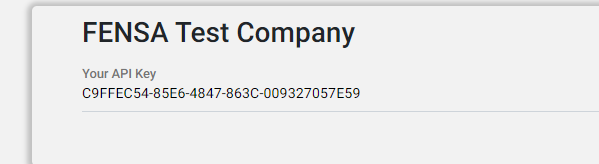
Once you have generated the API Key it will then display as the above screenshot if you go back to the page.
Step 4
Sign in to Business Pilot and navigate to the Admin -> Manage Settings page. Under the API Keys section enter the API Key from the previous step.
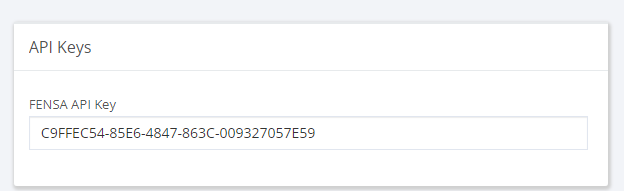
How to register
You can directly register an installation with FENSA through each contract’s “Guarantee” tab.

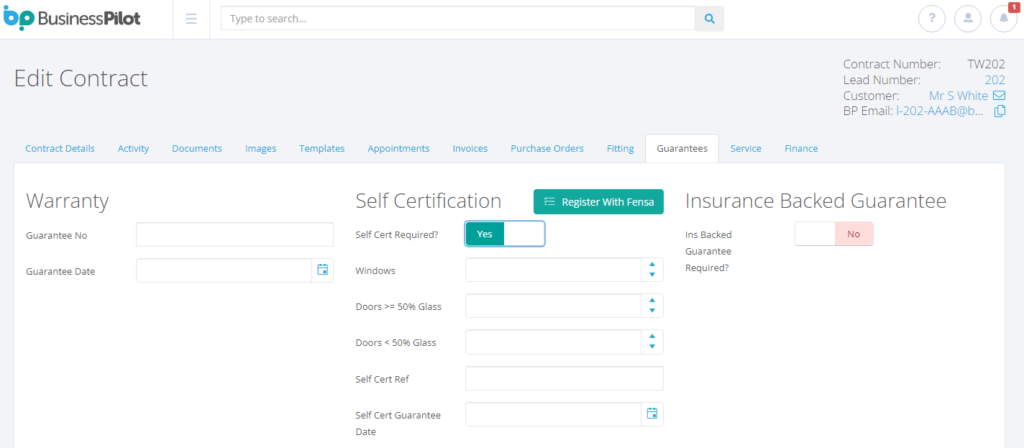

You can fill in the contract details, the number of windows, the number of doors above 50% glass and the number of doors below 50%, (We’ve added additional fields here) just like you would see within the FENSA portal. To ensure the contract data is registered correctly with FENSA, you simply fill in the contract details within Business Pilot before clicking the register button, which you will find on the right-hand side of the “self-certification” column.

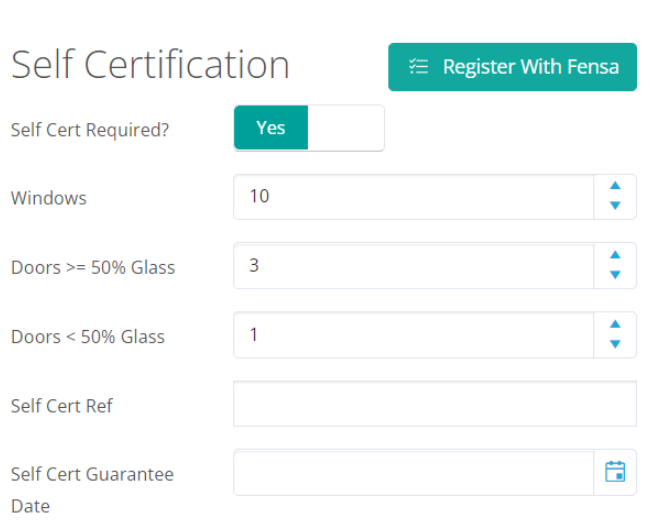

Linking to FENSA
Once your contract details are filled in, you are ready to submit to FENSA. Clicking on the “Register with FENSA” button will bring up an installation declaration as per the agreement when logging into the FENSA portal itself.

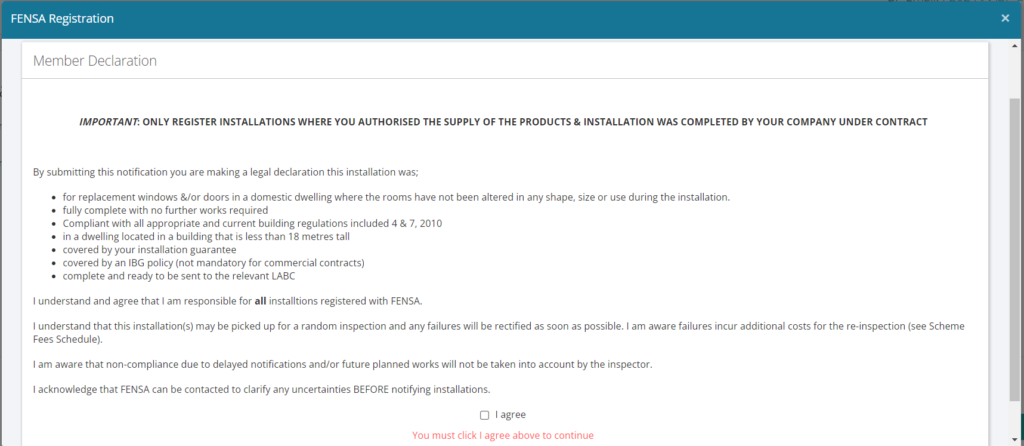

Customer Details
The FENSA registration section will automatically populate the customer details from the contract within Business Pilot, which saves this data input. Should you have multiple emails on the contract, this populates the primary email address and contact phone number.

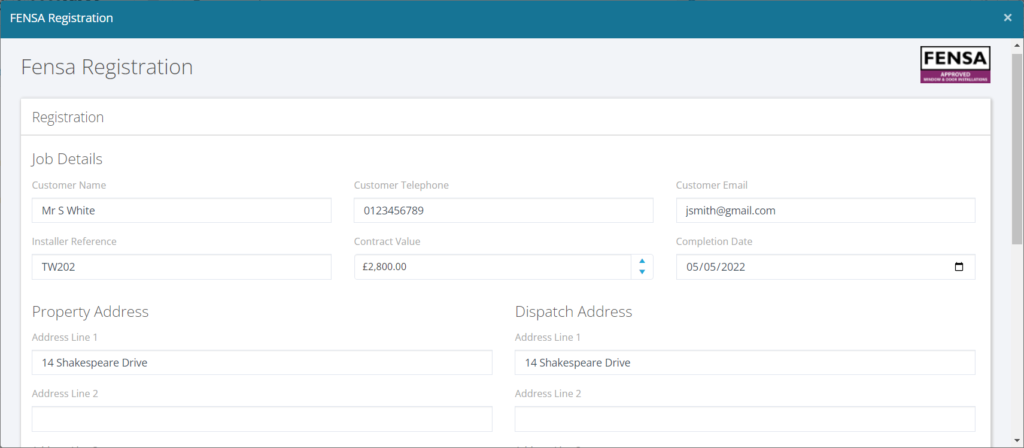

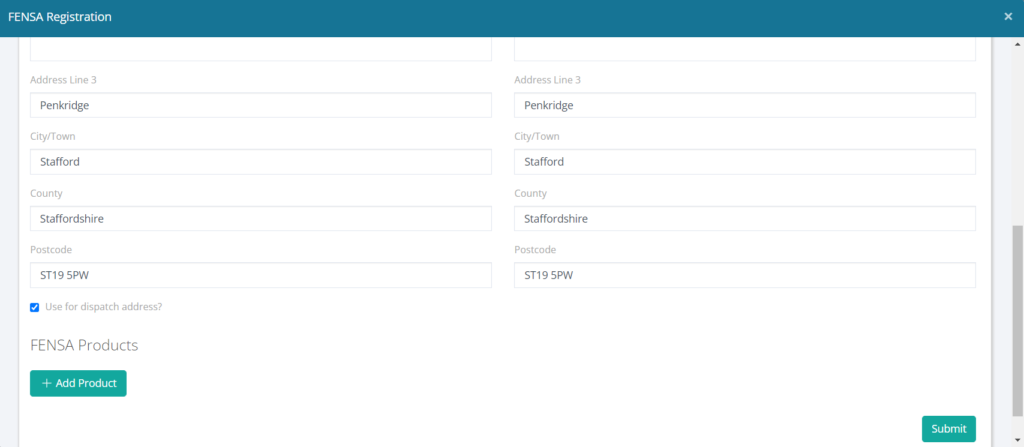

Just in case you forget to input the quantity of windows and doors in the self-certification section, you will also be able to do this once you have clicked the “register with FENSA” by clicking the “+ Add Product” button on the bottom left as you would normally on the portal.

Submission Complete
When returning to the guarantee tab, you will see a blue box appear; this will give you the date on which the registration was submitted. The “Self Cert Ref” box will automatically fill in the reference number which FENSA would normally give you once your submission is complete. The “Self Cert Guarantee Date” will also be populated once FENSA approves the submission and the project is registered.

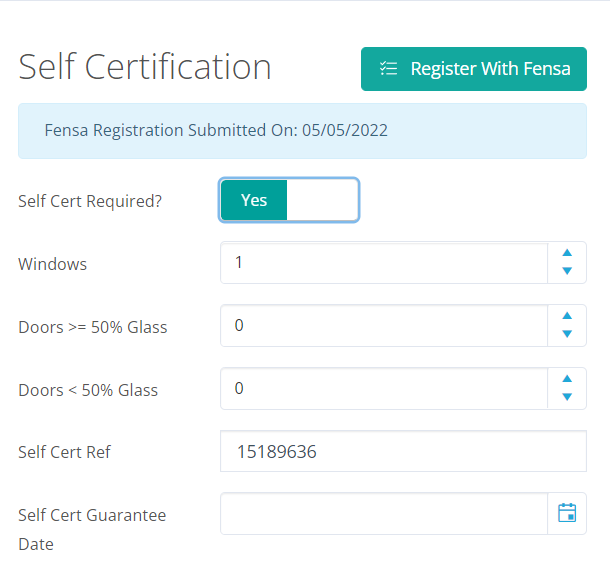

We hope you enjoy and benefit from the integration of FENSA into Business Pilot. If you would like any additional advice or training, please get in touch with our support team, who will be happy to help!
If you have any feedback, please send our team an email! We’d love to hear what you think.

Business Pilot has a continual development cycle, and all new features are included within your subscription. In fact, as a user, we encourage you to ask for more! That way, we all benefit from a continually improved system.