BPsign is our e-signature feature. It enables you to send PDF documents to customers for them to sign. A signed copy of the document will then be saved in the relevant Lead or Contract.
You can follow this step-by-step guide to start requesting online signatures from your customers via Business Pilot.
Where to find BPsign Signature Requests
You can use BPsign to send documents for signature from a Lead, or from a Contract.
Under the Documents Tab, within a Lead or Contract, you will find an extra ‘sign’ button, in between the email and delete buttons, against each PDF document. To send a document for signature, click the sign icon, as shown here:
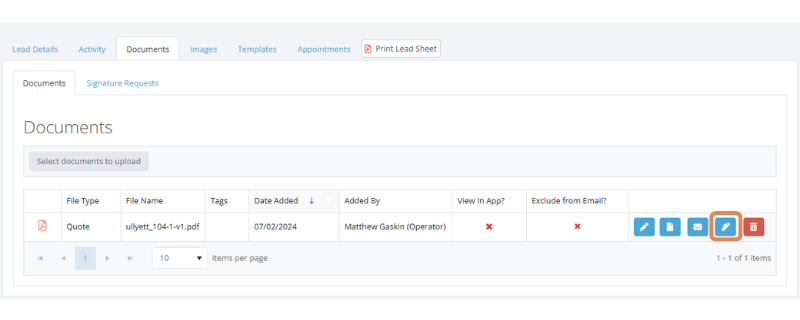
You can then choose from two options, using the toggle in the pop-up window.
- Create & Email Link – Using this option creates a Signature Request link and enables you to send the link for signing directly via BPmail.
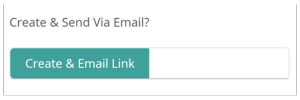
- Create Link – Using this option creates a new Signature Request link which can be copied and used wherever you choose.
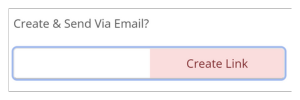
How to create & email a Signature Request link:
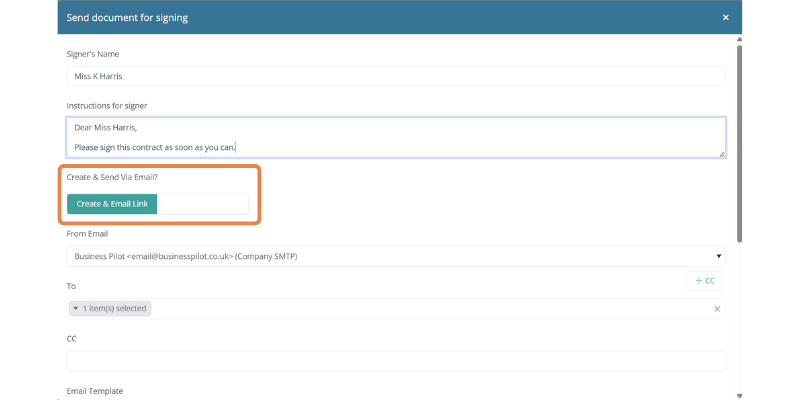
- Open the relevant Lead or Contract
- Head to the Documents or Templates Tab
- Click the ‘sign’ button next to the PDF document that needs an electronic signature
- In the ‘Send document for signing’ window, under ‘Create & Send Via Email’, make sure the toggle is showing ‘Create & Email Link’
- The ‘Signer’s Name’ field will be pre-populated using the information from the Lead or Contract, but it is editable should you need to change it
- In the ‘Instructions for signer’ box you can fill in any guidance or notes you would like your customer to see when they open the Signature Request link
- The rest of this window, you will see, is the same as our usual BPmail window so you can specify:
- ‘From’ Email
- ‘To’ field
- Any CC addresses
- Email template
- When you’re happy with everything, click ‘Create & Send Link’
- The email with the link will be sent to your customer, and you’ll be able to see it in the Activity Tab
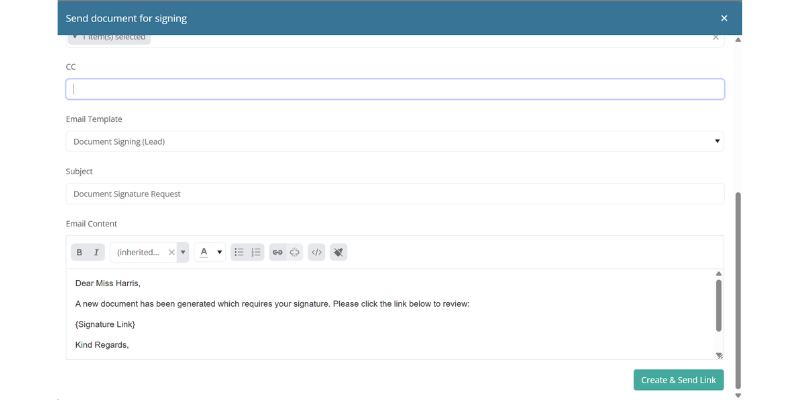

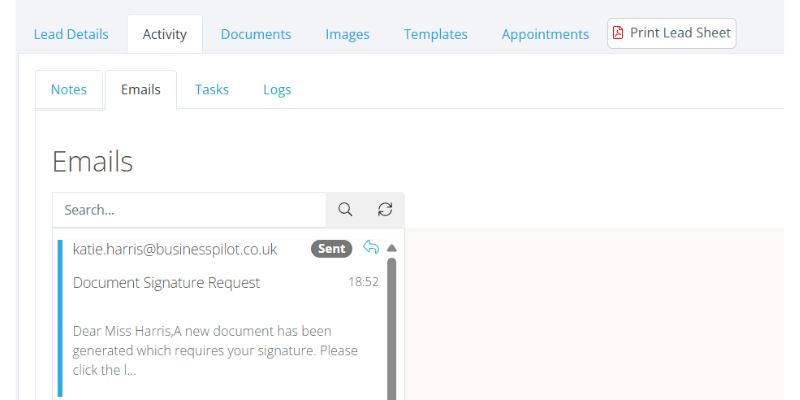
How to create a Signature Request link:
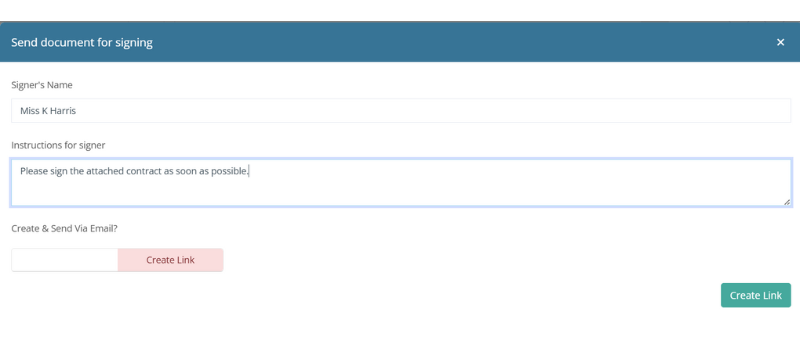
- Open the relevant Lead or Contract
- Head to the Documents or Templates Tab
- Click the ‘sign’ button next to the PDF document that needs an electronic signature
- In the ‘Send document for signing’ window, under ‘Create & Send Via Email’, click the toggle to show ‘Create Link’
- The ‘Signer’s Name’ field will be pre-populated using the information from the Lead or Contract, but it is editable should you need to change it
- In the ‘Instructions for signer’ box you can fill in any guidance or notes you would like your customer to see when they open the Signature Request link
- Then click ‘Create Link’
- The link will be created and will show in a green box at the top of the window
- Then, you can head back to the Documents Tab > Signature Requests to copy your link
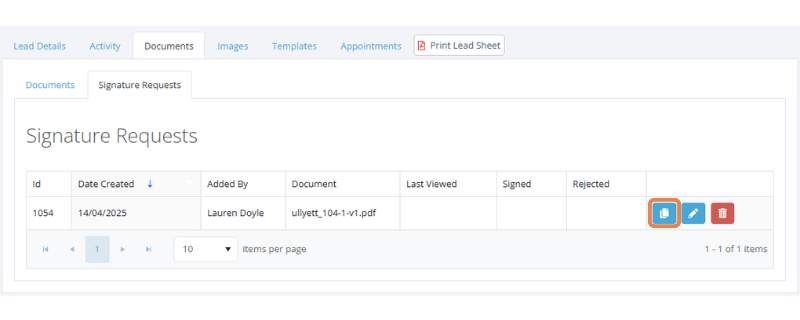
What happens when your customer signs a document?
Once a signature request has been generated, the document will essentially become an ‘online’ document and be stored on our new, secure hosting environment bpsignature.co.uk.
The screen your customer sees when they follow the link will be branded to your company with your logo. In the unlikely event your customer navigates away from the document signing screen, the only thing they will find is our BPsign landing page, which simply explains that this is a secure way for them to sign documents digitally.
When your customer clicks on the Signature Request link, they will see this window:
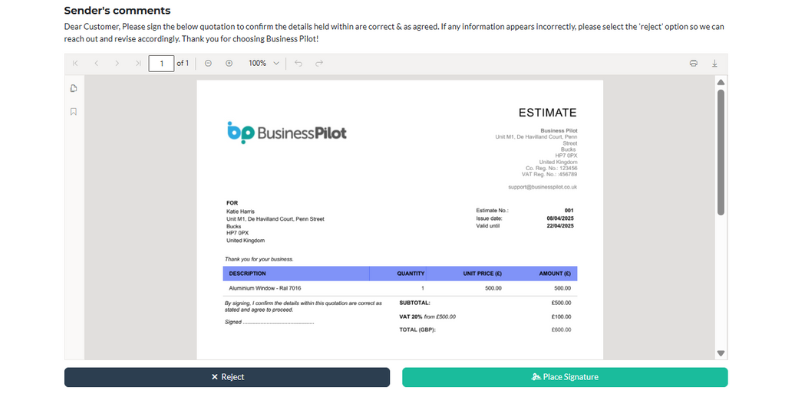
Then, they can either ‘Reject’ the document or ‘Place Signature’.
The electronic signature process then works like most other e-sign software. The customer can create and place their signature on the document and submit.
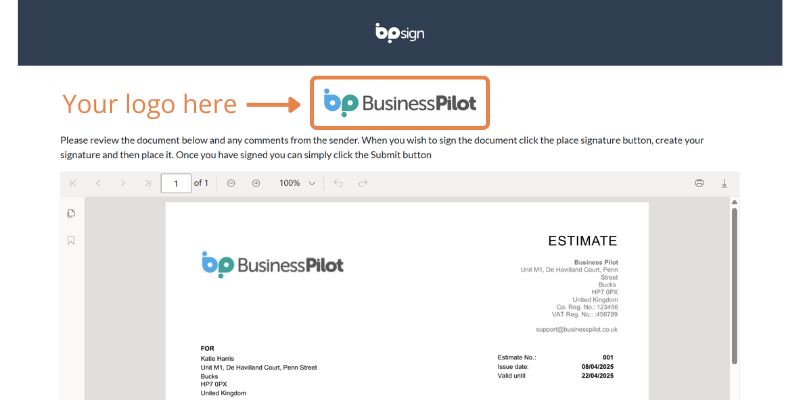
Once complete, the Business Pilot User who created the Signature Request link will receive an email notification.

Under the Signature Requests Tab, the ‘Signed’ column will have a date stamp and the signed document will be available to see in the Documents Tab.
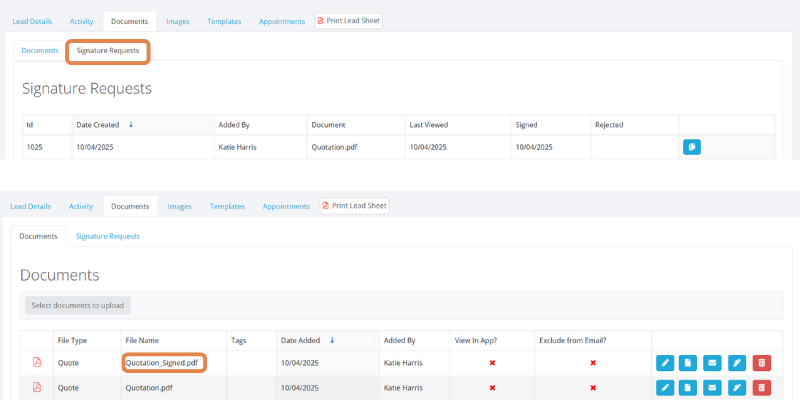
What happens when your customer rejects a document?
Your customer has the option to reject a document if they believe the details to be incorrect. If this happens, they will be asked to give a reason for the rejection.
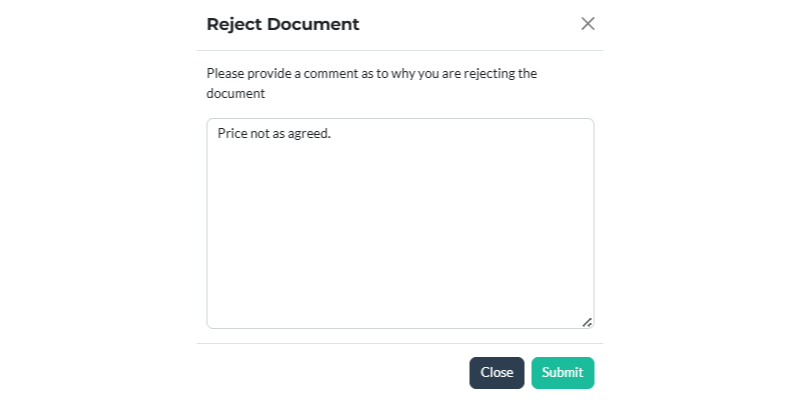
The Business Pilot User who sent the Signature Request will then receive a notification email with the reason for the rejection.
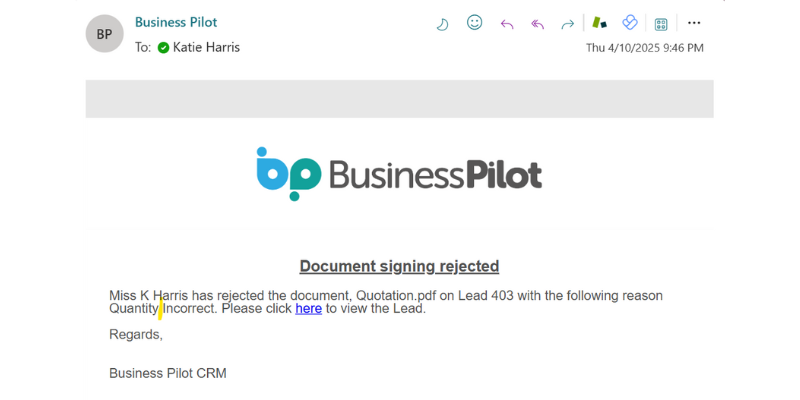
Under the Signature Requests Tab, the ‘Rejected’ column will have a date stamp and you will be able to see the reason for rejection under Activity > Logs.
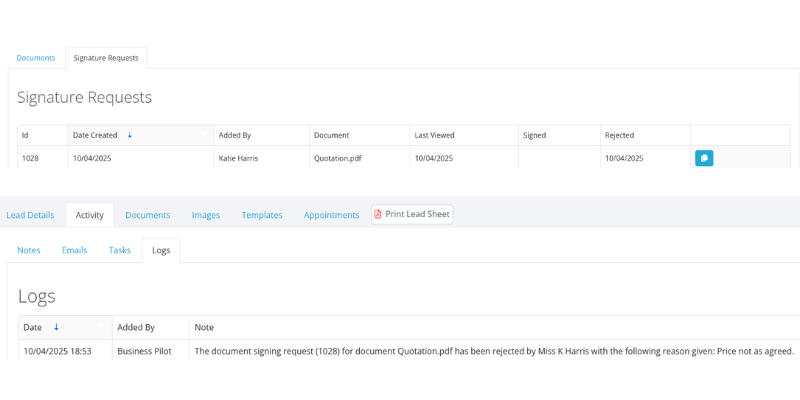
Additional BPsign Information
Activity Logs
Signature Request link creations, edits, deletions, signings and rejections are all recorded and timestamped in Activity > Logs

Last Viewed
In the Signature Requests Tab, you’ll find a ‘last viewed’ column so you can see the last time the customer clicked and viewed the link.
If this column is blank, the link has not been opened yet.
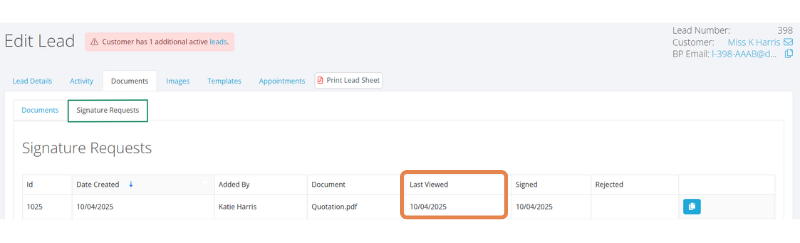
BPsign Placeholder in Templates
You can include BPsign Signature Request links in your email templates by using the placeholder {Signature Link}.
