
Reason For Update: We have renovated the Schedule Board!
Our Schedule board has a new look, in line with the revised themes in our recent updates, which include, but are not limited to, the MI area, Reports and Invoicing. While doing this renovation, we have also added some new features to make the Schedule Board even better and more manageable!
The system will have some downtime between 8 pm to 10 pm on Saturday 26th June to bring this update to you.

New Job Card Layout
You will notice some changes to the job cards. Colours have been softened to make the board easier on the eye, and we will no longer have partial and full-colour cards.
They have been replaced with full-colour cards and a new progressive bar system. Moving forward, you will see the bars inside the top of the job ticket; these lines give you a visual status of the job at hand.


As with the previous partial colour system these bars are linked to the progression of the ordering but now there are more steps to give you full visibility of the job.
- No bars visible in the ticket means there are no raised Purchase Orders on this contract.
- One-half bar means there has been at least one Purchase Order raised, but delivery dates are still estimated.
- Two bars mean the Purchase Order(s) now have a confirmed delivery date due before the 1st day of install (the equivalent of the full colour previously).
- The full bar provides an entirely new monitoring tool in the schedule. A full bar represents all items within the Purchase Order(s) have been marked as delivered. Giving you a complete view of the readiness of the job for install.



Provisional and Confirmed Appointments
Another major feature change is the to the Provisional & Confirmed job display. In order to try and make Provisional Jobs more obvious on the board we have changed the colouring and made the cards partially opaque. We also still have the rounded edge but the opacity on provisional appointments makes it far clearer which tickets need confirming with the customer.


Confirm and Lock from the Schedule Board
To help manage the Provisional/Confirmed feature even more easily we have added the toggle, along with the Job Locked option, to the Job Card on the Schedule board. These are now accessible straight from the board without going to the Contract page.
By double-clicking on a job card which are scheduled in you will also find some new features. A link to the contract page remains on the top left-hand side, and now Contract details and Purchase Orders have their own tab within the card allowing space to include the toggle from the Contract page to Confirm job on the Schedule and Lock in the Job.
You will see we’ve included Extend Job to add in additional days. If these are not manual bookings above the required fitting days, this field will need changing within the Contract and Delete Job to make this area a lot tidier.
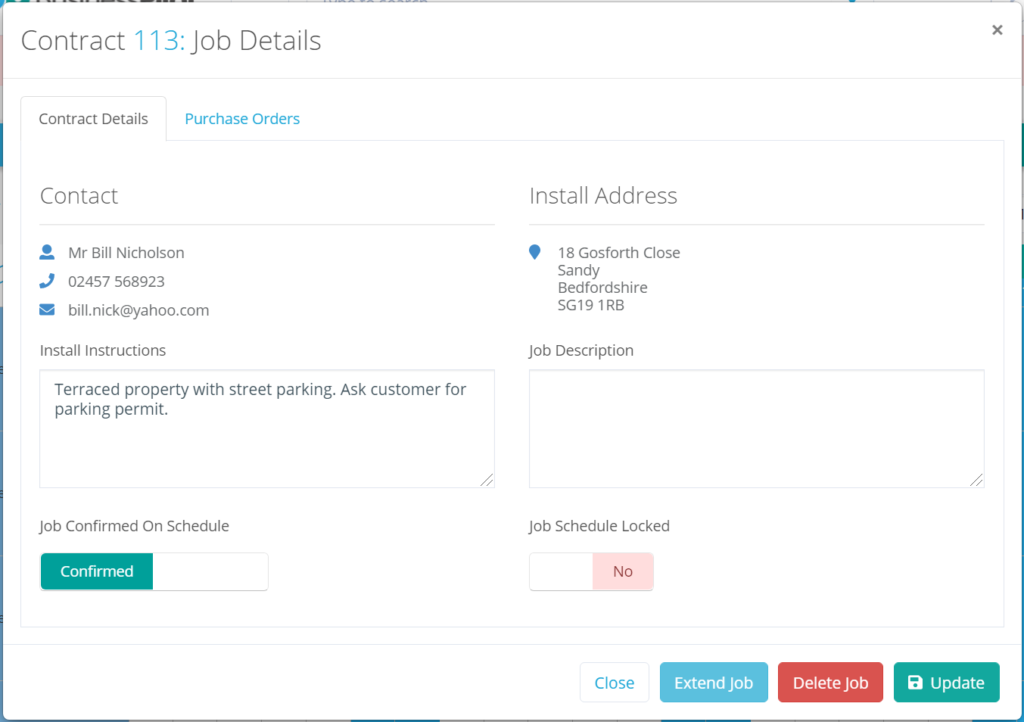

Service Call Overlay
Having the service calls visible on the Schedule Board comes in highly requested, and we’re happy to introduce a service call overlay. If the installer assigned to the team has service call appointments in the Diary too, clicking the ‘Show service calls’ toggle will increase the opacity of the schedule board to highlight the service calls from the diary.
If you haven’t already linked your installers/service engineers on the Business Pilot APP, it’s prime time to do so! Contact our Support team to arrange or call 01494 211152.
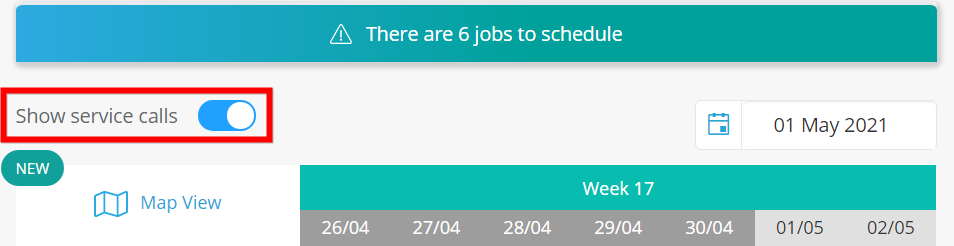

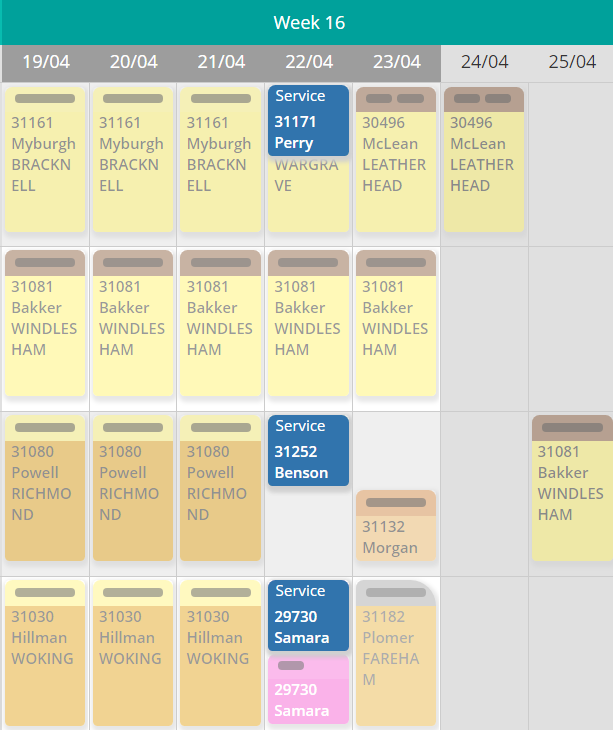

Drag and Drop Appointments from the PARKING BAY!
The drag & drop feature of our schedule board is a vital management tool when moving jobs around, especially in these volatile times! We have now made it so that you can also enjoy the ease of this facility when booking jobs in to the board from Parking Bay.
Simply Click and drag the ticket from the parking bay into the relevant slot on the board and voila!


This will bring up the scheduling page where you can add a job description and schedule it in.
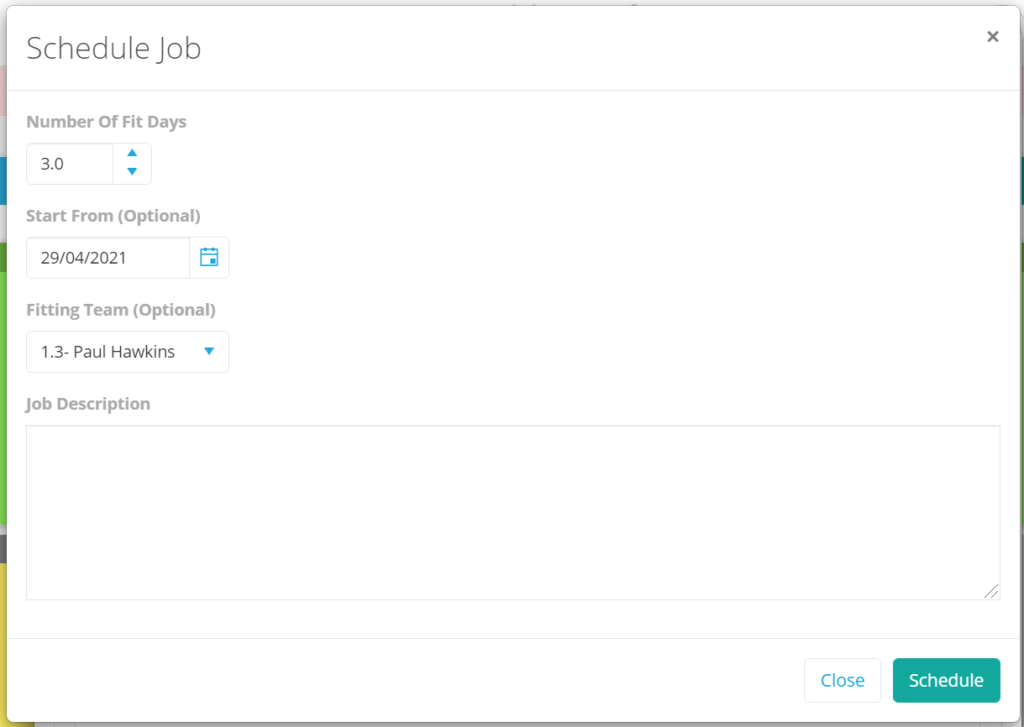
The colouring at the top of the cards still relates to the Contract type, and the secondary colour at the bottom can be either the product type or product interest. You will be able to view which is selected in the Schedule settings in the Admin menu.

Hover over Job tickets for more details
We’ve introduced the hover feature also found in the diary ares on the Schedule. Simply hold your mouse over a job ticket for more details, including the customer address and postcode. The name e.g. Nicholson (113) as pictured below doubles up as a link to the Contract page.
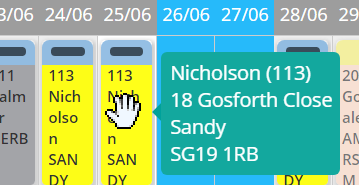

Business Pilot has a continual development cycle, and all new features are included within your subscription. In fact, as a user, we encourage you to ask for more! That way, we all benefit from a continually improved system.