Reason For Update: We have now added the option to run more than one schedule board in BP, splitting your teams out to manage different areas of the business and achieve seamless bookings. You can now add multiple boards and switch between them allowing you to manage specific types of work eg. Conservatories or Contractors. You could also have a separate Delivery Schedule as well!
WE HAVE REINTRODUCED ON-SITE TRAINING, (LIMITED DATES LEFT FOR 2021).
The perfect investment for 2022 with a fully digital transformation, working on improving sales and operations pipeline to drive your processes and better customer management all around. If you are interested in a training day at your offices, please contact support@businesspilot.co.uk to arrange.

Where to add additional boards
Users that hold either an Admin or Super Admin role will be able to access this area in the Main Menu by heading to ‘Admin’, ‘Manage Schedule’ and selecting ‘Manage Boards’


How to Add/Manage your Boards
Once on the relevant page, you will be able to edit/delete and add multiple boards. Please note, you cannot delete the Main Board. This is a compulsory board and protected within the system. However, you can choose to filter the view of your Main Board if you wish, ie if you would change the teams displayed.

As you arrange/amend additional boards, all bookings are safe on the Main board.
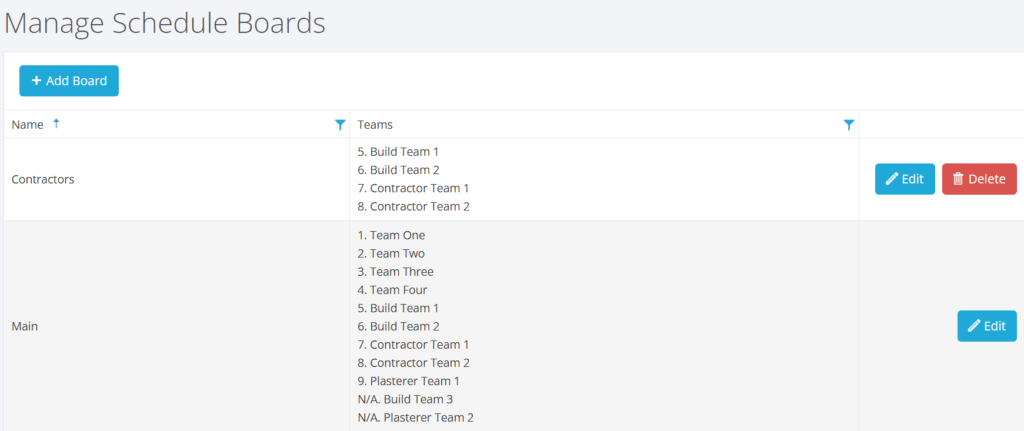

Select ‘+Add Board’ to create a new schedule board. Next, enter a Name for the board. Then, to select the teams, click on the Teams box and select one from the drop-down. To add more than one team, you will need to select every team or individual you are looking to include.
Once completed, select ‘Add’. Next, select the’ Edit’ button to amend the board (for example, change the board name or select/deselect teams). To unselect a team, click the Teams box and unselect the team (in blue) by clicking on it. Or, to add one, repeat the previous step. Select ‘Save’ when completed.
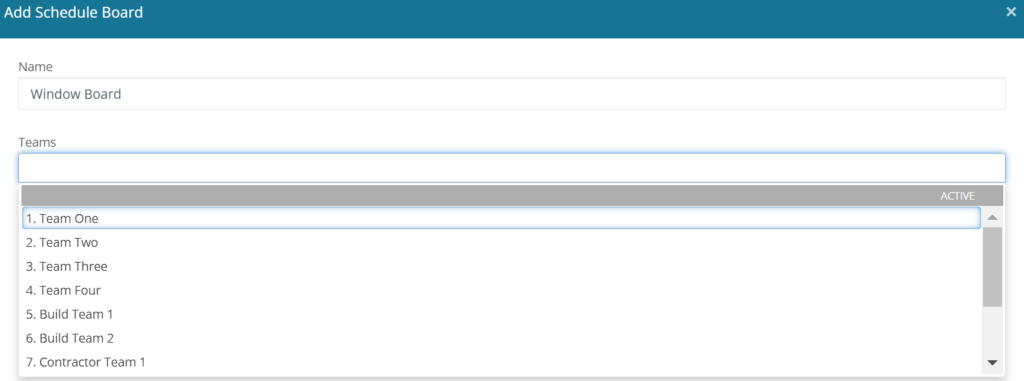

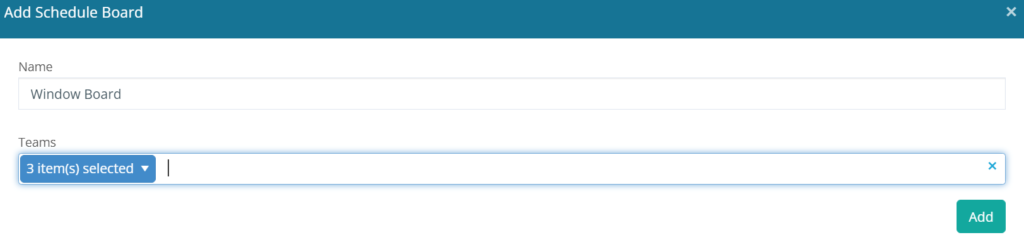

Your Schedule Boards will appear under the Schedule tab in the Main Menu. Select the Schedule tab, and your Boards will be listed in Full View and Week View.
The Parking Bay with your ‘Jobs to Schedule’ will remain the same throughout your Boards. Additional Schedule Boards created will work in the same way as the Main Board. You can schedule, drag & drop etc., as normal.

If you have teams that work on multiple boards then you will see all of their jobs regardless of the Contract Type so there is no chance of double booking in error.
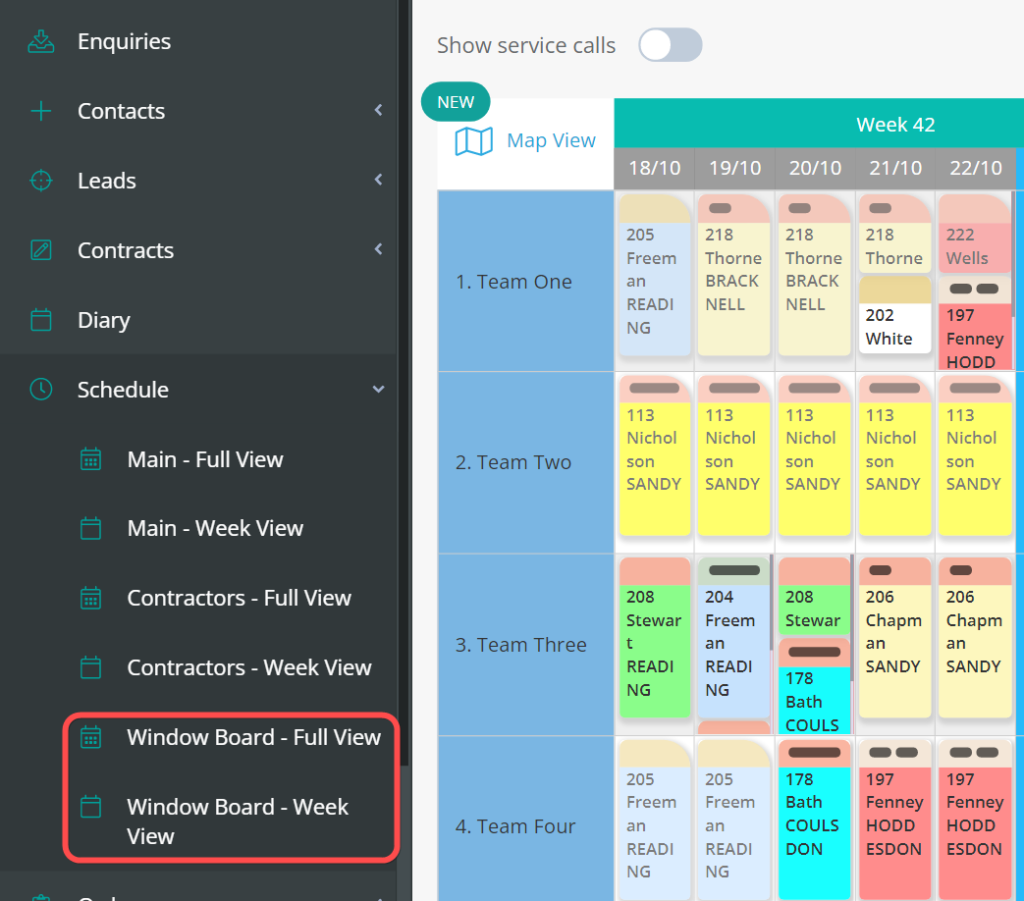

The Filter box under the parking bay allows you to filter your teams. To de-select a team, select the team already highlighted in blue and to clear all filters, press the cross button.
This is a GREAT feature, allowing you to show teams where they are over the next 12 weeks. We will also be including the option to filter out the contractor line, which will be on another upcoming update very soon.
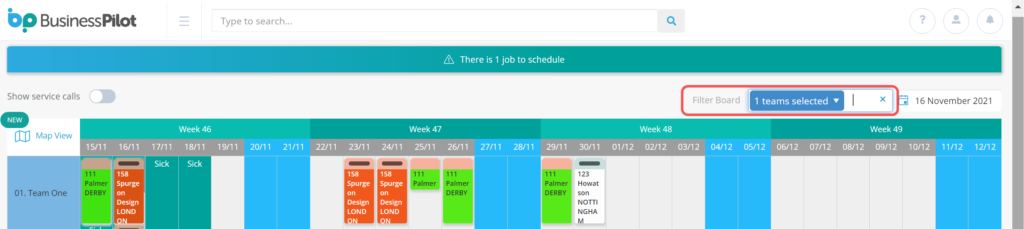

The Service Call toggle will remain the same throughout your boards, and if any of your teams have Service Calls booked in, these will show when the toggle is clicked. For further amendments or delete a board, head to the main menu and select ‘Manage Boards’ under the Admin section. Next, select the red dustbin beside the board you’d like to delete and select Yes to confirm.

Business Pilot has a continual development cycle, and all new features are included within your subscription. In fact, as a user, we encourage you to ask for more! That way, we all benefit from a continually improved system.